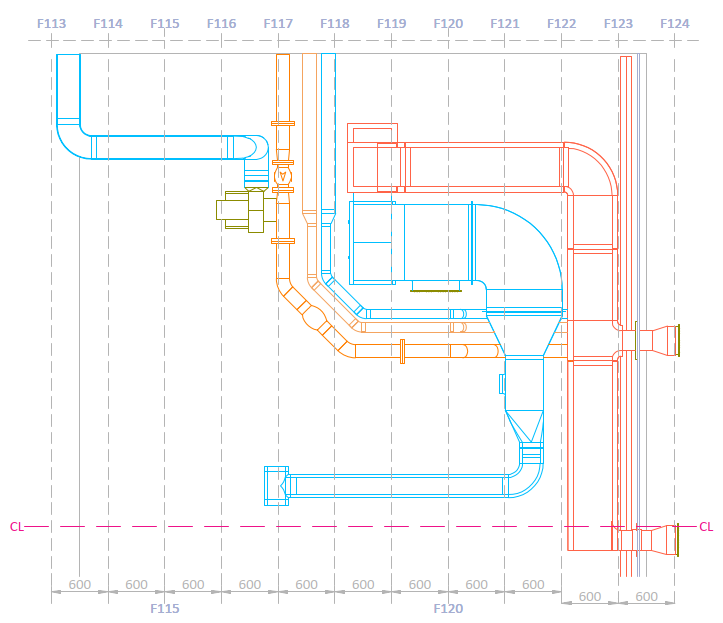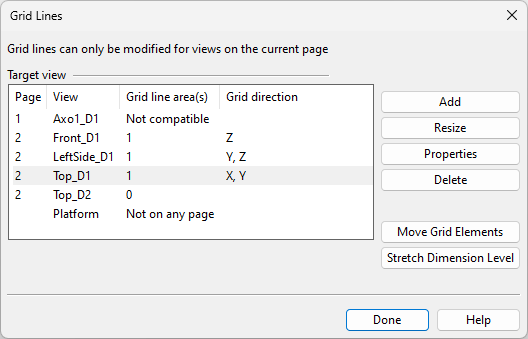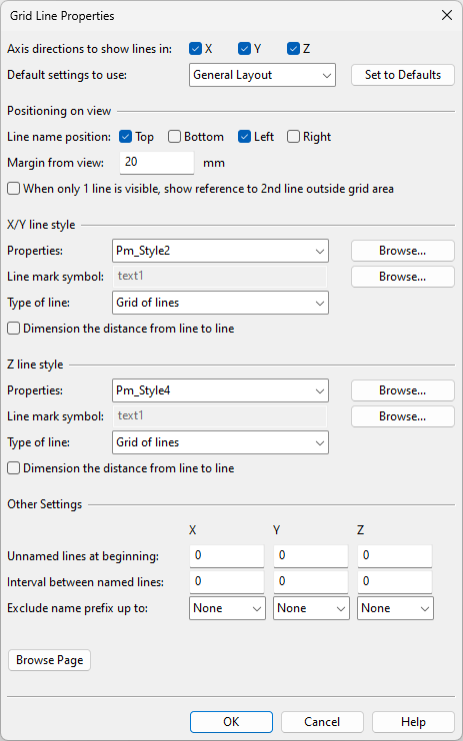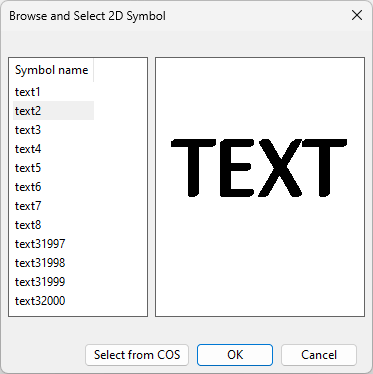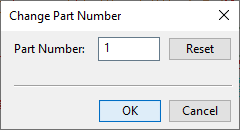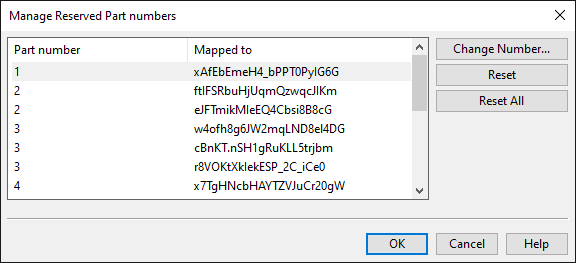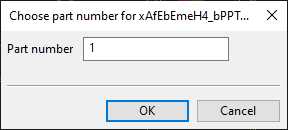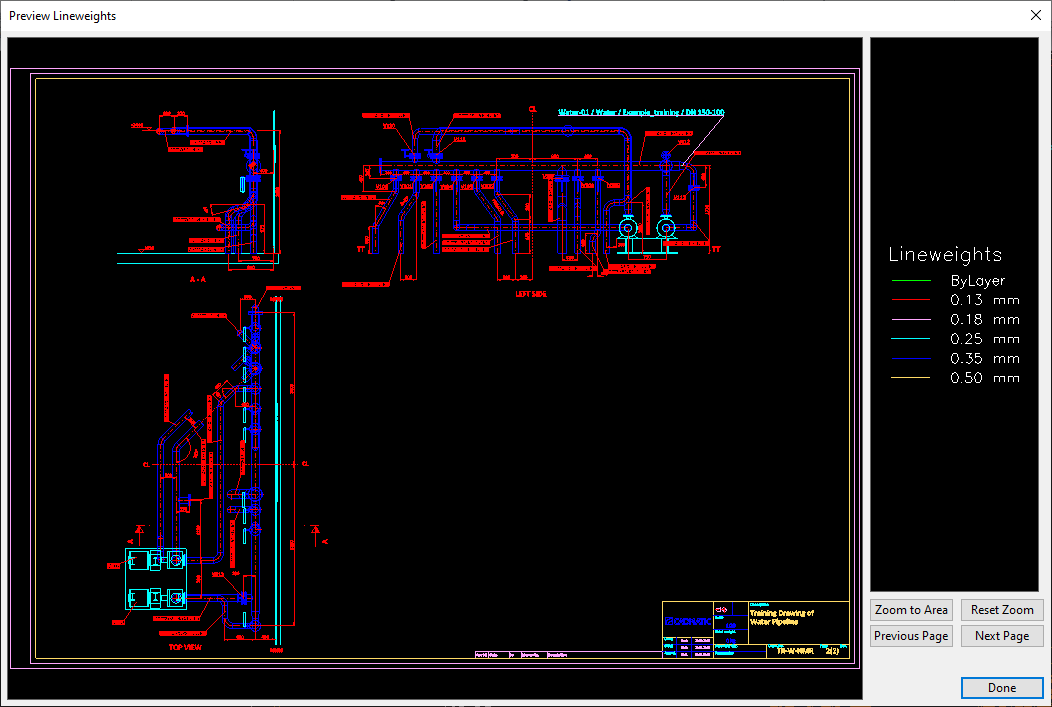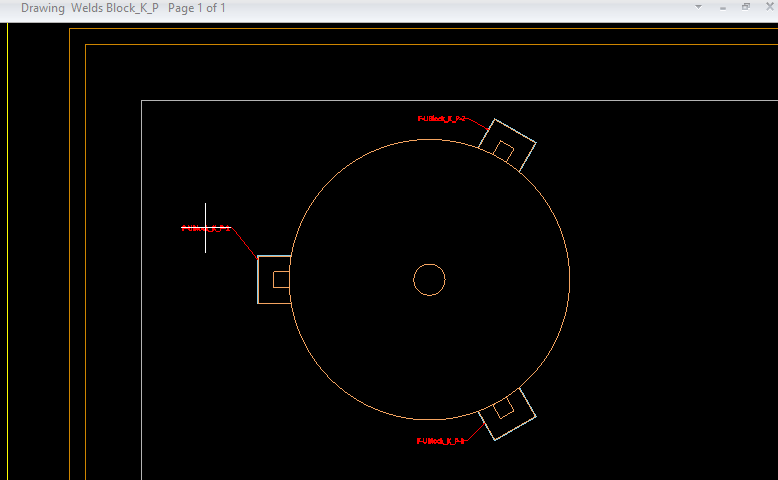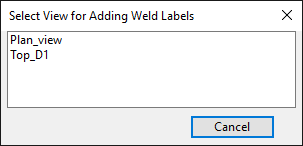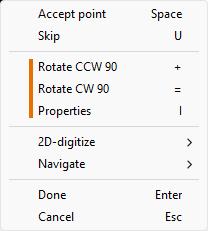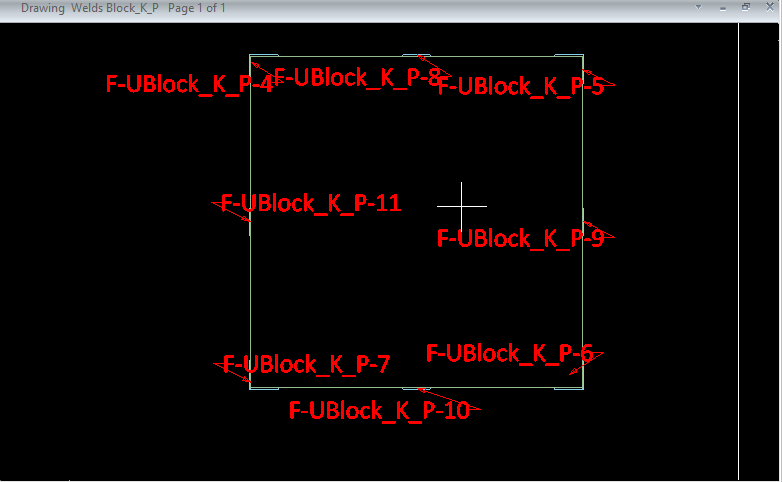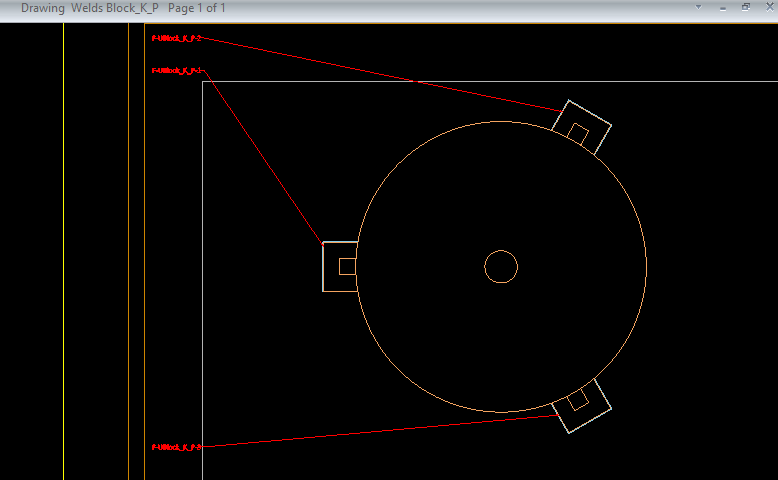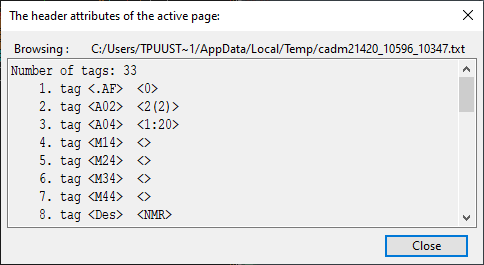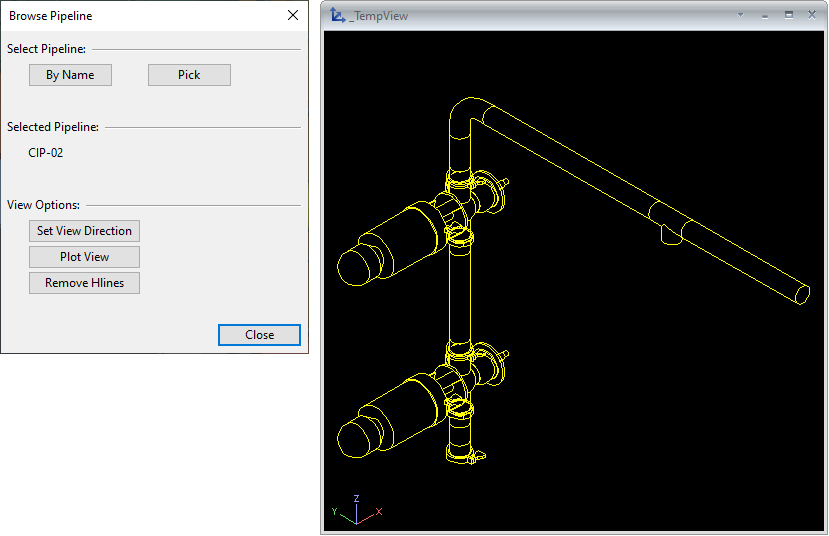Tools
On the Home tab of the document editor, the Tools group contains some of the following tools, depending on document type.
Grid Lines
The Grid Lines tool allows drawing views to visualize the reference planes of the 3D model as a grid of named lines. You can add more than one grid to each drawing view, change the visualization of each grid separately, and show the dimensions from grid line to grid line.
You can adjust the position of individual dimensions or text symbols, but be aware that all manual adjustments are lost if the grid must be regenerated. Things that may cause grid regeneration include changing the scale or the limits of the drawing view, resizing the grid, and changing the properties of the grid. Also note that you cannot undo changes to grid lines except by closing the edited document without saving.
The grid lines are line entities that various annotation tools on the Drafting tab can navigate to with 2D navigation commands. You cannot use drafting tools to modify grid lines, except those lines that you add and dimension manually, as described below.
Adding grid lines to a view that contains similar markings created with legacy tools (Mark Named XY-coordinates into View, Module Lines into view) prompts you to select whether to remove the old markings.
If a drawing view has grids and the view is removed from the page, the grid is preserved: assigning the view to a page shows the grid again.
Prerequisites
-
Administrator has defined Coordinate references in the 3D model.
-
Administrator has defined Gridline Property Defaults to standardize the grid configurations.
-
Administrator has defined Annotation Property Defaults to standardize the look of the grid lines.
-
Drawing views are assigned to the active page, and they are not axonometric views.
Do the following:
-
On the Home tab, in the Tools group, click Grid Lines. The Grid Lines dialog opens, showing a list of drawing views in the open document. The Grid line area(s) column shows how many grids each drawing view already contains or whether a view cannot have grids because it is not compatible or not on any page.
-
Add – You can add grid lines to selected drawing views.
 Show/hide details
Show/hide details
-
Select the drawing views from the list, and click Add. The Grid Line Properties dialog opens.
-
Define the Grid Line Properties as required, and click OK.
-
You are prompted if the view contains old module line or named XY-coordinate groups. Select Yes if you want them to be removed.
-
You are prompted if the grid area does not contain any reference lines in an axis direction that according to the grid properties should be shown. For more information, see No Reference Lines in Grid Area.
-
-
Resize – You can resize an existing grid.
 Show/hide details
Show/hide details
-
Select a drawing view that has grid lines, and click Resize. The borders of all the grids in the view are shown, and there is a selection point in every corner.
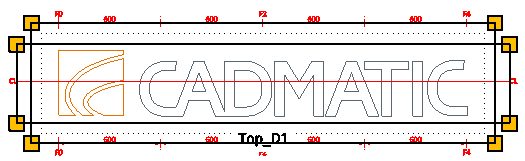
-
To resize a grid, click one of its selection points, move the point to the new location, and click again to accept the move.
-
When you have moved all the points that you intended to move, press Enter to regenerate the grid.
-
You are prompted if the grid area does not contain any reference lines in an axis direction that according to the grid properties should be shown. For more information, see No Reference Lines in Grid Area.
-
-
Properties – You can change the properties of an existing grid.
 Show/hide details
Show/hide details
-
Select a drawing view that has grid lines, and click Properties.
-
If the view contains multiple grids, pick the one you want to edit and press Enter.
The Grid Line Properties dialog opens.
-
Define the Grid Line Properties as required.
-
Click OK to regenerate the grid.
-
You are prompted if the grid area does not contain any reference lines in an axis direction that according to the grid properties should be shown. For more information, see No Reference Lines in Grid Area.
-
-
Delete – You can delete all grids (as well as Automatic Dimensions based on those grids) from selected drawing views.
 Show/hide details
Show/hide details
-
Select the drawing views from the list.
-
Click Delete. The grids are removed.
-
-
Move Grid Elements – You can move the individual elements of a grid, one dimension line or 2D symbol at a time.
 Show/hide details
Show/hide details
-
Select a drawing view that has grid lines, and click Move Grid Elements.
-
If the view contains multiple grids, pick the one you want to edit, and press Enter.
-
Move an element:
-
Click a dimension line or 2D symbol to show its selection point.
-
Click the selection point, and move the element to the new location.
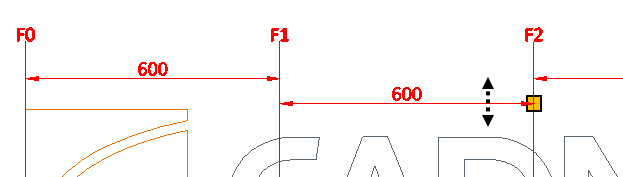
-
Click to accept the move, and press Enter to complete the operation.
-
-
When you have moved all the elements that you intended to move, press Enter to return to the Grid Lines dialog.
-
-
Stretch Dimension Level – You can move the line-to-line dimensions of a grid.
 Show/hide details
Show/hide details
-
Select a drawing view that has grid lines, and click Stretch Dimension Level.
-
If the view contains multiple grids, pick the one you want to edit, and press Enter.
-
Click one of the elements of the dimension to be adjusted, and do one of the following:
-
Drag the mouse to move all the connected dimension lines to the new location.
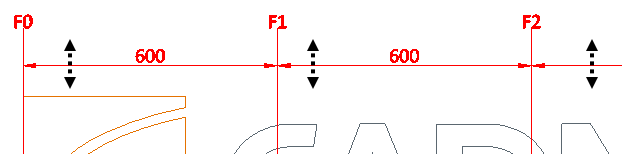
-
Select Modify set (P), click the dimension lines that should stay where they are, and press Enter to accept the set. Then drag the mouse to move only the included dimension lines to the new location.
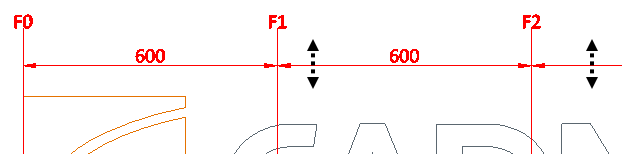
-
-
Click to accept the move.
-
-
Click Done.
Grid Line Properties
The Grid Line Properties dialog contains the following settings:
-
Axis directions to show lines in – Select the axis directions for which to add grid lines.
-
Default settings to use – Select the Gridline Property Defaults configuration to use for this grid. If you then edit the settings in this dialog, clicking Set to Defaults reloads the default settings from the selected configuration.
Positioning on view
-
Line name position – Select on which sides of the drawing to show the grid line markings (line names and line-to-line dimensions).
-
Margin from view – Specify whether to add a margin between the grid line markings and the view borders. Enter the value in millimeters; a negative value positions the grid markings within the view.
-
When only 1 line is visible, show… – If selected and the grid area only contains one reference line in X or Y direction, a special marking shows what is the next coordinate reference in that direction, if available. In the example below, only F0 is inside the grid area, so F1 is shown as the next available reference line.
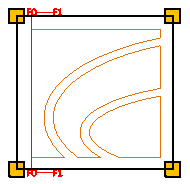
X/Y line style, Z line style
-
Properties – Select the Annotation Property Defaults to use for this grid. The annotation properties define what the grid lines (Line Properties), the grid line names (Text Properties, Symbol Properties), and the line-to-line dimensions (Dimension Properties) look like.
-
Line mark symbol – Select the 2D Symbol to use for displaying the names of the grid lines.

You can select one of the predefined 2D symbols or a custom symbol that has been stored in COS.
-
Type of line
-
Grid of lines – Select this option to display a full grid in the view.
-
Comb(s) outside view area – Select this option to display comb-type reference line markings on the sides of the view. Every fifth line is slightly longer than the others.
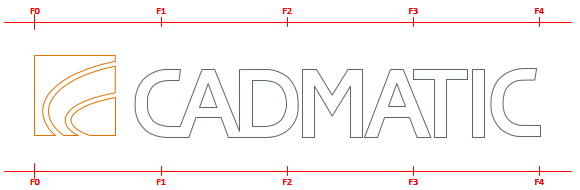
-
Comb(s) – X on centerline if possible – Select this option to display a single X-direction comb along the centerline. If the (Y-direction) centerline is not within the view area, normal top/bottom combs outside the view area are displayed instead.

-
Line labels on outside – Select this option to only display a short line and the reference line's name for Z-direction reference lines.
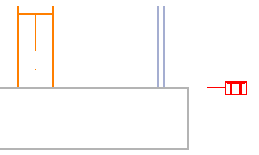
X/Y line styles only:
Z line styles only:
-
-
Dimension the distance from line to line – Select this option to display the dimensions between the grid lines, on the same side where the line names are displayed.

Other Settings
-
Unnamed lines at beginning X / Y / Z – This setting specifies how many grid lines are left unnamed from the beginning of the grid. In the example below, it is set to 2.
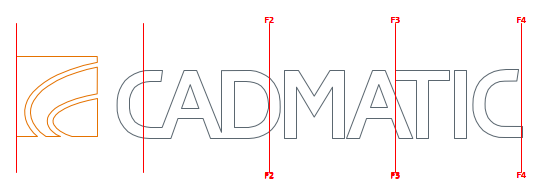
Note: This is not available when adding a grid to multiple views at the same time. However, you can set this later, one view at a time.
-
Interval between named lines X / Y / Z – This setting specifies how many grid lines are left unnamed after each named line. In the example below, it is set to 1.
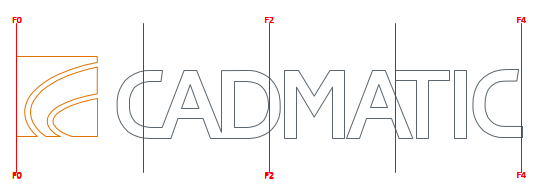
-
Exclude name prefix up to – You can use this setting to remove an unnecessary naming pattern from the beginning of reference line names, up to and including the first space character or a custom string. For example, setting this to Other: F would remove everything up to and including the F character.
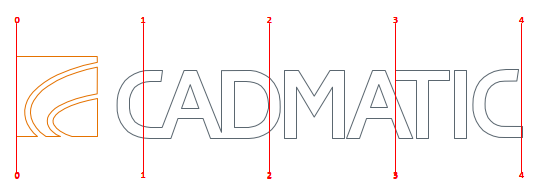
-
Browse Page – You can browse the active document page, for example, to see what kind of grids there are.
When you click OK, the grid lines are generated according to the settings you specified. By default, the grid area covers the view extents, and some additional space is added for line names and dimensions, if they are displayed. If you later add another grid to the same view, the new grid gets slightly smaller extents.
No Reference Lines in Grid Area
Normally, a grid shows reference lines that are located inside the extents of the grid area. If the grid area does not contain any reference lines, you can insert a virtual grid line that allows you to show the distance from a point inside the grid area to the nearest actual reference line. In this case, the distance value is underlined in the drawing.
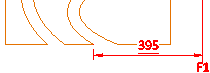
If you are defining a grid and the program does not find any reference lines from the grid area, the No Reference Lines in Grid Area dialog opens for selecting how to proceed.
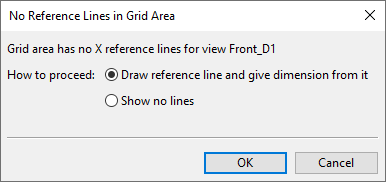
-
Draw reference line and give dimension from it – Select this option to allow the drawing to show the nearest actual reference line outside the grid and how far it is from a user-defined point inside the grid. After clicking OK, do the following:
-
Start moving the cursor—the preview shows the name of the actual reference line currently nearest to the cursor's position—and pick the point where you want the virtual grid line to be placed.
-
Start moving the cursor again, and pick the point to be dimensioned. A dimension line is drawn from the plane of the picked point to the virtual grid line, and an underlined dimension value shows the distance from the picked point to the actual reference line.
-
Start moving the cursor again, and pick the point where you want the dimension to be placed.
Note: Although these manually added grid lines are part of the grid, they also behave like normal 2D drafting objects. For example, they can be deleted with the Delete commands on the Drafting tab, and they are stored in a drafting object group, under the group type "ManualRefLineGroups", which you can manage with the Groups tools.
-
-
Show no lines – Select this option to not show any reference lines in the given direction.
In the example below we can see two grids: one grid shows actual reference lines (F0, F1) while the other grid area is so small that there are no actual reference lines inside it. In the smaller grid area, the user has inserted a virtual grid line which shows that the nearest actual reference line is F1 and the user has dimensioned a point that is 395 mm from the actual F1 line.
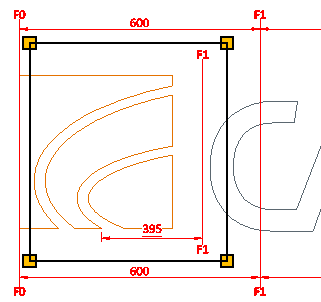
Automatic Dimensions

This command opens the Automatic Dimensions dialog where you can run automatic dimensioning for any of the views in the open document. For details, see Automatic Dimensions.
Automatic Labeling

This command opens the Automatic Labeling dialog where you can run automatic labeling for any of the views in the open document. For details, see Automatic Labeling.
Bill of Materials

The Bill of Materials (BOM) is a group entity that contains the objects that are to be included in material listings.
You can only create material listings and assign part numbers for objects that are members of a BOM group.
Note: To create a material list, the document must be using an ICGD that includes a material list. The ICGD is selected in Settings.
The name of the BOM group is "<name of drawing>.bom". Opening a document creates this group if it does not already exist. The program regenerates the m-file (the data for the bill of materials) and re-processes it whenever the BOM group has been modified.
The Bill of Materials drop-down menu contains the following tools.
Manage BOM group | Add objects to BOM group | Remove objects from BOM group | Generate all listings | Edit fields in BOM reports | Change part number | Manage reserved part numbers | Calculate surface area of BOM group
Manage BOM group
This command opens the Manage BOM Group dialog where you can manage which objects belong to the BOM group and unlink BOM objects from Sister Project Management. For details, see Manage BOM Group.
Add objects to BOM group
This command allows you to add objects to the BOM group by picking the objects from an open work view.
Remove objects from BOM group
This command allows you to remove objects from the BOM group by picking the objects from an open work view.
Generate all listings
This command updates the bill of materials of the open document so that it matches the 3D model. If the ICGD of the document defines listings, the command saves them in the location defined in the shared settings, in General Drawing.
You must use this command if you have added part number labels or listings to the active document and then the 3D model has been modified.
Edit fields in BOM reports
This command allows you to edit the header fields of the ICGD. These fields appear in printed BOM reports.
Change part number
This command allows you to change or reset the part number of a model object that is shown in a drawing view on the active page.
Note: This tool does not assign a part number to an object that does not already have one. For more information on part numbers, see Managing part numbers.
Do the following:
-
Select Home > Bill of Materials > Change part number. The Select a view dialog opens.
-
Click the name of the view to use for selecting the object.
-
Click the object whose part number you want to manage, and press Enter. The Change Part Number dialog opens.
-
Do one of the following:
-
To change the part number, enter the new part number, and click OK.
-
To remove the part number from the document, click Reset.
If the object has a part number label in the selected view, the label is automatically updated/removed.
If the object has a part number label also in some other views, consider the following:
-
If associative annotations are enabled, you can update the other views one by one by starting to annotate them, as described in Updating associative annotations.
-
If associative annotations are disabled, the other views are not updated.
-
- You can select another object whose part number you want to change or remove, or press Esc to exit the tool.
-
Use Generate all listings to update the part numbers to the Bill of Materials.
Manage reserved part numbers
This command opens the Manage Reserved Part numbers dialog where you can change or reset part numbers that are currently reserved in the active document. If you use this dialog to reset part numbers, closing the dialog prompts you to select whether to remove their labels from all drawing views.
Note: This tool does not assign a part number to an object that does not already have one. For more information on part numbers, see Managing part numbers.
-
Change Number – Opens a dialog for entering a new part number.
-
Reset – Resets the selected mappings by removing the part number from them. If you reset all mappings that use the same part number, the part number is no longer reserved in the document.
-
Reset All – Resets all part number mappings. After this, there are no reserved part numbers in the document.
Calculate surface area of BOM group
This command runs a calculation and displays the total surface area of the BOM in the message pane.
Preview Lineweights

Preview Lineweights opens a window where you can see the active document page so that each different lineweight in the drawing sheet and in the page and view annotations is drawn in a different color.
The right side of the window displays the color legend and these buttons:
-
Zoom to Area allows you to zoom the preview window to a specific area. Define the area that you want to see closer: first pick one corner point and then the diagonally opposite corner point.
-
Reset Zoom restores the default zoom level to show the whole active page.
-
Previous Page and Next Page change the active page in the preview window and in the document editor.
Visualization Control

The Visualization Control drop-down menu contains tools for controlling the visualization of objects in drawing views.
Isometric View Editor

The Isometric View Editor button opens the Isometric View Editor.
Note: This button is shown only if the active document is an isometric drawing or a pipe spool drawing.
Welds

The Welds button is displayed in the document editor toolbar if you opened the document from the Weld tab of Plant Modeller, as described in Edit.
The drop-down menu contains the following tools.
Create plan view | Manually label welds | Automatically label welds | Automatically label welds on perimeter
Create plan view
A plan view shows the welded objects from above. If there is a ceiling object in the viewing direction limiting the visibility to the welds, the view plane is automatically lowered below the ceiling object.
Creating a new weld document as described in Edit automatically adds a plan view to the document. If the plan view does not exist, you can create the view from Welds > Create plan view.
The line attribute style and the drafting style of the plan view are specified in the shared project settings, as described in Weld Drawing.
Manually label welds
You can manually add weld labels to welds that do not have a label in the given drawing view. You can place each label inside or outside the view, as appropriate.
Prerequisites
-
Project administrator has defined the labeling style in the shared project settings, as described in Weld Drawing.
-
You opened the document from the Weld tab of Plant Modeller, as described in Edit.
Do the following:
-
On the Home tab, in the Tools group, select Welds > Manually label welds.
-
If there is more than one view on the active page, the Select Welds for Adding Weld Labels dialog opens; click the name of the view to be labeled.
-
The program inserts a label to the first weld that has no label. You can now move and rotate the label, and you can modify the label text properties.
-
Press Space to accept the label or U to skip it. The next weld is automatically selected for labeling; continue this until all welds are processed.
-
You can use the tools in the Label menu or the general Modify tools to edit weld labels.
Automatically label welds
You can allow the program to add a label to all welds that currently have no label in the target view. Each label is placed close to the associated weld, and this labeling style is intended for views that contain a large number of welds.
You can repeat this process to incrementally add labels when new welds have been defined in the 3D model.
Prerequisites
-
Project administrator has defined the labeling style in the shared project settings, as described in Weld Drawing.
-
You opened the document from the Weld tab of Plant Modeller, as described in Edit.
-
The projection of the target view is such that the welds can be distinguished from the parts that they join.
Do the following:
-
On the Home tab, in the Tools group, select Welds > Automatically label welds.
-
If there is more than one view on the active page, the Select Welds for Adding Weld Labels dialog opens; click the name of the view to be labeled.
-
The program runs automatic labeling for the welds in the specified view.
-
You can use the tools in the Label menu or the general Modify tools to edit weld labels.
Automatically label welds on perimeter
You can allow the program to add a label to all welds that currently have no label in the target view. Each label is placed in the sides of the view, and a reference line connects the label to the associated weld. This labeling style is intended for relatively small views that contain a relatively small number of welds. Otherwise, the reference lines might intersect with the other graphics in the view.
You cannot repeat this process to incrementally add labels—all labels should be generated as a single action.
Prerequisites
-
Project administrator has defined the labeling style in the shared project settings, as described in Weld Drawing.
-
You opened the document from the Weld tab of Plant Modeller, as described in Edit.
-
The projection of the target view is such that the welds can be distinguished from the parts that they join.
Do the following:
-
On the Home tab, in the Tools group, select Welds > Automatically label welds on perimeter.
-
If there is more than one view on the active page, the Select Welds for Adding Weld Labels dialog opens; click the name of the view to be labeled.
-
The program runs automatic labeling for the welds in the specified view.
-
You can use the tools in the Label menu or the general Modify tools to edit weld labels.
Attributes

The Attributes drop-down menu contains the following tools.
Edit attributes | Multi-edit attributes | Edit cable node ID attributes | Show page header attributes
Edit attributes
You can edit the Plant Modeller attributes of model objects. For details, see Edit.
Multi-edit attributes
You can edit the Plant Modeller attributes of multiple model objects at the same time. For details, see Multi-edit.
Edit cable node ID attributes
You can edit the Node ID of a cable network node.
Prerequisites
-
The cable network node is checked out to you.
-
An open Plant Modeller work view.
Do the following:
-
On the Home tab, in the Tools group, select Attributes > Edit cable node ID attributes. The active Plant Modeller work view opens.
-
Select the cable way object that contains the cable network node and press Enter.
-
Select the cable network node and press Enter. A dialog opens, displaying the current Node ID.
-
Edit the Node ID value as required, and click OK.
Show page header attributes
This command opens a dialog that shows the attributes stored in the page header.
Object Properties

This command allows you to select an object and then shows the Object properties dialog for that object.
Find Objects

Find Objects opens the Find Objects dialog where you can search for objects based on key tags, any specific tag, COS object ID, or queries.
For more details, see Find.
Browse Pipeline
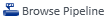
Browse Pipeline opens the Browse Pipeline dialog that allows you to select a pipeline that contains Standard Components and then shows the pipeline in a separate view.
You can select the intended pipeline from an object browser or pick it from one of the pipeline objects in a work view.
You can change the viewing direction, remove hidden lines from the view, and plot the view.
COS Properties
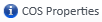
COS Properties allows you to pick an object from a work view and then shows the Object Properties dialog for that object.